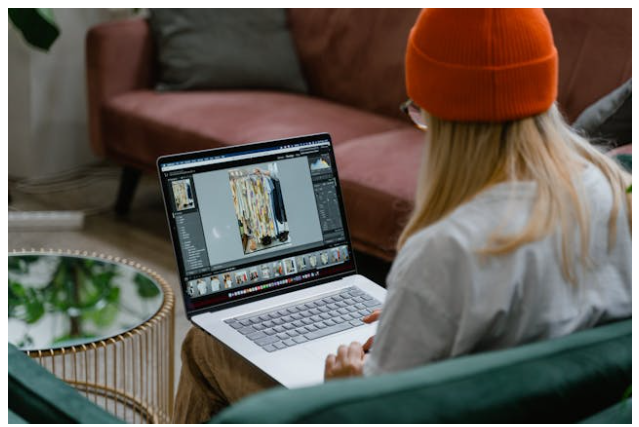Picture Perfect: Tips and Tricks to Make Images Smaller for Any Purpose.
Hey there! Have you ever scratched your head trying to email a photo only to be told it’s too large? Or perhaps you’ve waited an eternity for a website to load because of its heavy images? Reducing image size is more than just a convenience; it’s essential for efficient digital communication and fast web browsing.
In this guide, “Picture Perfect: Tips and Tricks to Easily Make Images Smaller for Any Purpose,” we’ll dive into the hows and whys of shrinking your photos without losing the quality that makes them pop. Whether you’re optimizing images for the web, trying to send files that don’t bounce back, or just looking to free up some digital space, we’ve got you covered. We’ll explore various image formats and what makes one better than another for specific tasks. Plus, I’ll introduce you to basic and advanced tools—from simple online resizers to more sophisticated software—that can help you achieve the perfect balance between size and quality.
So, let’s prepare to make your image files lean and mean while keeping them as shiny as before! Stay tuned as we unfold the magic behind image compression, making your digital life a breeze.
Understanding Image Types and Formats
Regarding digital images, not all formats are created equal, and choosing the right one can make a big difference in how your projects turn out. Let’s break down the most common types you might encounter:
JPEG (JPG):
This is the go-to for photographs and real-world images. It’s incredibly efficient at compressing photo detail, but be wary—it uses lossy compression, which can degrade quality if you overdo it.
PNG:
Perfect for graphics with fewer colors, like logos or text, PNGs support transparency and don’t lose quality due to their lossless compression. However, they can be larger in file size compared to JPEGs.
GIF:
Ideal for simple animations, GIFs are great for small, low-color images and support transparency. They use lossless compression but are not suitable for detailed or high-quality images.
WebP:
A modern format designed by Google, WebP is like the Swiss Army knife of image formats. It supports both lossy and lossless compression, can handle transparency, and often outperforms JPEG and PNG in compression efficiency.
SVG:
Standing out in the vector image category, SVGs are fantastic for logos, icons, and any graphical content you need to scale. Unlike the others, SVGs are defined in XML, and their quality doesn’t degrade, no matter how much you zoom in or resize.
The newer kids on the block, WebP and AVIF, push the boundaries even further. WebP often achieves significantly better compression than JPEG and PNG, which means quicker load times and less bandwidth usage—perfect for web applications. AVIF, the newest format, offers even better compression ratios and quality improvements, particularly for higher-resolution images, making it a strong contender for future web standards.
Understanding these formats and their strengths can help you choose wisely, ensure your images are perfectly suited for their intended use, and balance quality and file size efficiently.
Basic Techniques for Image Compression
Getting your images to shrink in size without turning them into a pixelated mess might sound tricky, but it’s quite doable with a few basic techniques like resizing and cropping. These methods are your first defense against bloated files that slow down website loading times or clog up emails.
Resizing is about changing the dimensions of your image. It’s a straightforward way to reduce file size. For instance, if you have a photo that’s originally 3000 pixels wide, reducing it to 1500 pixels wide can dramatically decrease its file size, which is especially useful for images intended for web use. If you want to delve deeper into resizing techniques, you can learn how to make a picture smaller with Adobe’s comprehensive guide. Here’s a basic rundown on how to resize an image:
- Open your image using an editing tool like Photoshop or a free online service like Pixlr.
- Select the ‘Resize’ option.
- Enter your desired dimensions (ensure the ‘Maintain Aspect Ratio’ is checked to avoid distortion).
- Save the image with a new file name to avoid overwriting the original.
Cropping lets you cut out unnecessary parts of an image, focusing the viewer’s attention on the most important elements and reducing file size. Here’s a quick guide:
- Open your image using your chosen editing software.
- Select the ‘Crop’ tool.
- Define the area you want to keep by adjusting the borders.
- Confirm the crop, and save your image.
Both techniques are essential, especially when preparing images for different platforms where excessive file sizes can be a hindrance. Whether you’re managing a blog, running a website, or just sharing photos online, keeping your images lean means faster loading times and a smoother user experience; remember, the key is to experiment with these tools to find the best balance between size reduction and image quality.
Advanced Compression Methods
When squeezing those extra bytes out of your images, understanding the difference between lossy and lossless compression techniques is crucial. Each has its place, and choosing the right one can mean the difference between a picture-perfect result and a pixel disaster.
Lossy compression reduces file size by permanently eliminating certain information, especially redundant or less noticeable aspects of an image. This method is ideal when a smaller file size is more critical than perfect accuracy, such as for web images used in backgrounds or blog posts. JPEG is a typical lossy format, where you can adjust the compression level to balance image quality and file size. The trick is not to over-compress, which can lead to visible artifacts like blurriness or blocky colors.
On the other hand, lossless compression preserves all the original data in the image, which means you can restore it to its original state. This method is perfect for images requiring high precision and no quality loss, such as scientific or medical imagery. PNG is a popular lossless format, providing high fidelity without data loss seen in JPEGs.
Now, to apply these compression techniques, you have several tools at your disposal:
- Photoshop is ideal for professionals who need robust editing features. It offers detailed control over lossy and lossless compression settings, which is especially useful when preparing images for print and digital media.
- TinyPNG: Despite its name, it works with PNG and JPEG files. It uses smart lossy compression techniques to reduce the file size by analyzing and optimizing data within the image. It’s user-friendly and excellent for quick web optimizations.
- FreeConvert: This tool supports various formats and provides options to convert and compress images in lossy and lossless formats. It’s particularly handy for batch processing, saving time if you have many images to compress.
Choosing between lossy and lossless compression comes down to your specific needs: the importance of file size versus quality. Tools like Photoshop, TinyPNG, and FreeConvert make it easier to strike the right balance, helping your images load faster online while still looking great.
Using Online Tools and Platforms
Navigating the world of online image compression doesn’t have to be daunting. Tools like Img2Go and TinyPNG make the process straightforward and efficient, allowing you to quickly reduce file sizes without a steep learning curve. Here’s how to leverage these tools to optimize your images.
Img2Go offers a variety of image manipulation tools, including compression, resizing, and format conversion. Here’s how to use it for compression:
- Visit the Img2Go website and select the ‘Compress Image’ tool.
- Upload your image; you can choose files from your computer, via URL, or from cloud storage.
- Select your compression settings. Img2Go allows you to choose the compression level, balancing image quality and file size.
- Once the settings are adjusted, hit ‘Start’ to begin the compression and download your optimized image.
TinyPNG uses smart lossy compression techniques to reduce the file size of your PNG and JPEG images. Here’s a quick guide:
- Go to the TinyPNG website and simply drag and drop your images onto the page.
- TinyPNG automatically compresses the images using its algorithm, which selectively decreases the number of colors in the image, effectively reducing the file size without a noticeable change in quality.
- Download the compressed images directly from the site.
Both tools handle various image formats but excel with popular types like JPEG and PNG. TinyPNG, for example, brilliantly handles transparency in PNGs, making it a favorite for web designers. Users can generally control the quality settings, especially with Img2Go, where specific compression levels can be set, allowing a customized balance between quality and file size.
These platforms are invaluable for quick image optimization, especially when preparing images for web use or dealing with bandwidth constraints. Whether a professional designer or a casual blogger, these tools provide a simple yet powerful way to enhance your digital workflows.
Conclusion
Mastering the art of reducing image sizes is more than a technical skill—it’s essential to managing digital content effectively. Whether you’re looking to speed up your website, make your emails lighter, or just optimize storage, understanding how to compress images while maintaining quality is key. We’ve explored a variety of tools and techniques that can help you achieve just that, from basic resizing and cropping to more advanced methods like lossy and lossless compression.
Now, it’s your turn to experiment with these tools. Experiment with different methods and see what works best for your specific needs. Whether you’re a professional photographer, a graphic designer, or someone just looking to tidy up their digital albums, these skills will help you streamline your work and ensure your images are always picture-perfect.