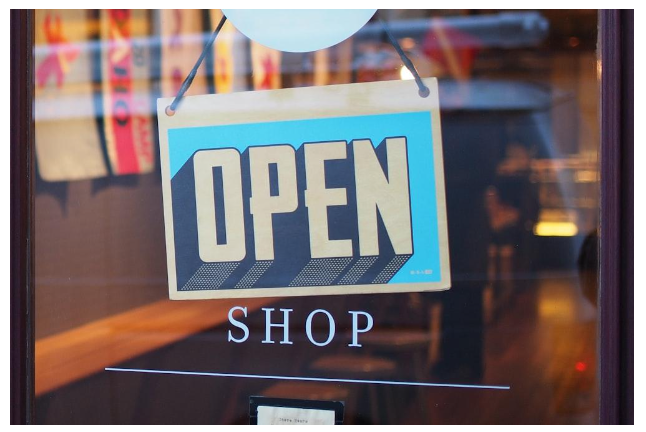HOW TO FIX MICROPHONE NOT WORKING ON DISCORD?
INTRODUCTION
Communication services like Discord have become indispensable in today’s digital era for communicating with friends, co-workers, and communities. Having a working microphone on Discord is critical for successful communication, whether you’re gaming, attending virtual meetings, or participating in online conversations. However, many users have aggravating difficulties with their microphones, which prevent them from being heard or fully engaging. In this post, we will look at the necessity of having a functional microphone on Discord and address some of the most frequent issues that users face.
A functional budget microphone on Discord is essential for clear and continuous conversation. A working microphone guarantees that your voice is heard by others while you are participating in voice chats, audio channels, or group discussions. It improves the overall user experience and allows for more efficient cooperation. A functional microphone allows you to express yourself, coordinate strategy in games, offer vital input, and interact with others in a natural way.
TROUBLESHOOTING STEPS
Check physical connections
Check that the microphone is correctly connected: To begin, make sure your microphone is properly attached to your computer or headset. Examine the cables and connectors to verify they are not broken or loose.
Other devices should be used to test the microphone: Connect the microphone to another device, such as a different computer or smartphone, to see if the problem is limited to your present configuration. If the microphone works on other devices, it is possible that the issue is with your computer or Discord settings.
Adjust microphone settings on Discord
- To access the Discord settings menu, follow these steps: To access User Settings, launch Discord and click on the gear icon in the bottom left corner.
- Choose the “Voice & Video” settings: Navigate to the “Voice & Video” tab on the left-hand side of the User Settings menu.
Examine the input device and volume levels: Examine the input device for your microphone in the “Voice & Video” options. Ensure that the appropriate device is selected from the drop-down option. Additionally, make sure the input volume slider is adjusted to an adequate level. To test if the microphone catches any sound, try different volume levels while speaking into it.
Update audio drivers
Determine the model of the audio device: Determine the manufacturer and model of your audio equipment or headset. This information is normally available on the manufacturer’s website or in the device’s manuals.
For driver updates, go to the manufacturer’s website: Search the manufacturer’s website for the most recent driver updates for your individual audio equipment. Follow the steps to download and install the latest drivers. Audio drivers that are out of current or incompatible with Discord might cause microphone troubles, and upgrading them may remedy the issue.
Grant microphone permissions
Examine Discord’s permissions: Discord may not always have the appropriate permissions to access your microphone. To see if this is the case, go to your computer’s settings or system options and look for the privacy or permissions area.
If required, enable microphone access: Make sure Discord has permission to use your microphone. If it’s turned off, activate it and restart Discord. This step ensures that Discord can correctly recognise and use your microphone.
Apps that may conflict with Discord should be identified: Some programmes, such as voice assistants or other communication platforms, may interfere with Discord’s microphone access. Take note of any running apps that may be interfering.
Close or deactivate those programmes momentarily: Close or disable any conflicting applications temporarily, then reopen Discord to verify whether the microphone issue has been repaired. If the problem goes away, it means that one of the deactivated programmes was the source of the dispute.
You may fix typical microphone difficulties on Discord by following these basic troubleshooting steps, which are linked to physical connections, settings, driver upgrades, permissions, and competing programmes. If the issue persists, go on to the advanced troubleshooting methods detailed in the next section.
ADVANCED TROUBLESHOOTING
If the simple troubleshooting procedures did not address the Discord microphone issue, you may attempt the following advanced troubleshooting techniques:
Reset voice settings on Discord
Navigate to Discord settings: To access User Settings, open Discord and click on the gear icon in the bottom left corner.
Scroll down to the “Voice & Video” options section: Navigate to the “Voice & Video” tab on the left-hand side of the User Settings menu.
Select “Reset Voice Settings”: Scroll down to the “Voice & Video” options section and select the “Reset Voice Settings” button. This operation returns all voice-related settings to their default defaults. Relaunch Discord and test your microphone once again.
Clear Discord cache
Close Discord entirely: Make sure Discord is not operating in the background. To terminate any Discord processes, right-click on the Discord icon in the system tray and select “Quit Discord” or use Task Manager.
Discord cache files should be cleared: To launch the Run dialogue box, use the Windows key + R. Enter “%appdata%” (without quotation marks). Locate and open the Discord folder in the File Explorer window that appears. Except for the “Local Storage” folder, delete all files and folders within the Discord folder. Restart Discord and check to see whether the microphone is working properly.
Disable exclusive mode in Windows
In Windows, go to the Sound settings: Right-click the speaker icon in the system tray and choose “Open Sound Settings.” You may also access it using the Control Panel or the Windows Settings app.
Navigate to the “Recording” tab: Navigate to the “Recording” option in the Sound settings.
Select your microphone from the list of recording devices, then click the “Properties” button to disable exclusive mode. Go to the “Advanced” tab in the Microphone Properties window and uncheck the option that reads “Allow applications to take exclusive control of this device.” Click “Apply” and then “OK” to save your changes. Relaunch Discord and check your microphone.
REINSTALL DISCORD
Uninstall Discord from your computer by following these steps: Navigate to the Control Panel, then to “Programmes” or “Programmes and Features,” find Discord in the list of installed programmes, and click “Uninstall.” To finish the uninstallation, simply follow the prompts.
Get the most recent version from the official website: Visit the official Discord website and download the most recent Discord version that is compatible with your operating system.
Reinstall Discord: To install Discord on your PC, run the downloaded Discord installer and follow the on-screen instructions. When the installation is finished, run Discord and see if the microphone issue has been repaired.
You may handle microphone issues on Discord linked to voice settings, cache files, exclusive mode conflicts, and programme installation by following these advanced troubleshooting methods. If the problem persists, you may need to seek extra assistance from Discord support or the community, as stated in the next section.
By the way, you can also use a wireless microphone.
CONCLUSION
Troubleshooting must be approached with patience and diligence. Discord microphone difficulties can have a variety of reasons, and correcting them may necessitate attempting several methods. Take your time going through each troubleshooting process and testing your microphone after each step to determine whether the problem has been fixed. Don’t give up if the problem remains; sometimes it takes a combination of measures to resolve the issue.
If you have completed all of the troubleshooting methods indicated in this article and the microphone issue on Discord remains, it is suggested that you seek additional assistance. Discord has a support page where you may send a ticket or search the help centre for particular help. You may also join Discord community boards or groups to explain your problem.
Remember that Discord’s support team and community are ready to help you with any persistent microphone difficulties you may be experiencing. If assistance is required, do not be afraid to ask.
You may solve microphone difficulties on Discord and enjoy clear and uninterrupted conversation on the platform by following the troubleshooting procedures, being patient and thorough, and requesting support when required.
Consider upgrading your microphone with the Hollyland Lark series.
If you want to optimise your microphone setup for Discord or other communication platforms, Hollyland has high-quality microphone options that may significantly improve your audio experience. The Lark line, which includes models like as the Lark C1, Lark M1, and Lark 150, provides professional-grade audio and adaptability for a wide range of applications.
These microphones are equipped with cutting-edge technology and simple wireless communication, allowing you to experience crystal-clear audio without being connected by cords. The Hollyland Lark series can give great audio performance whether you’re gaming, streaming, producing podcasts, or participating in virtual meetings.
To learn more about the Hollyland Lark series and to discover the appropriate microphone for your needs, go to the Hollyland Official Website.