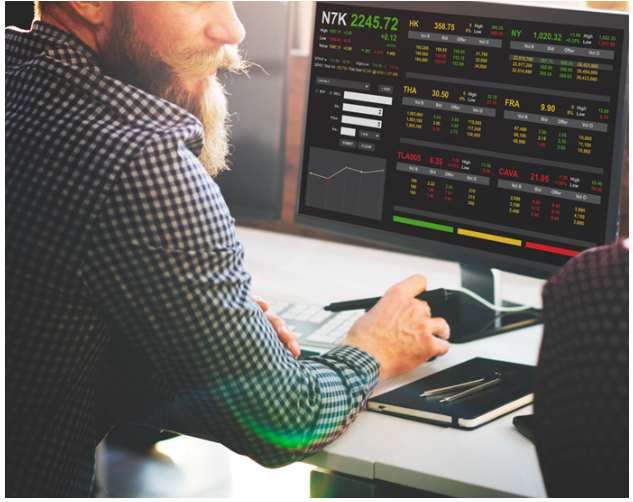All Methods to Easily and Quickly Set Up a Proxy Server on macOS
In today’s digital world, maintaining privacy and accessing content without restrictions is paramount. One effective way to achieve this is by using a proxy server. Proxy servers act as intermediaries between your device and the internet, masking your IP address and providing additional security. For macOS users, setting up a proxy server might seem daunting, but it can be done quickly and effortlessly with the right guidance. This article will provide you with detailed, step-by-step instructions on setting up a proxy server on macOS through system settings, browser-specific settings for Mozilla Firefox, and alternative methods. By the end of this guide, you’ll be equipped with all the knowledge needed to choose the best method for your needs.
How to Set Up a Proxy in macOS System Settings
Before configuring the system, make sure you have a proxy server. If not, use Proxy5.net. This service provides proxies that support HTTP, HTTPS, and SOCKS5, making it easy to set up on macOS and ensuring a stable connection.
Setting up a proxy server on macOS through system settings is straightforward. Follow these steps to configure your network preferences:
Step 1: Open System Preferences
- Click on the Apple logo in the top-left corner of your screen.
- Select “System Preferences” from the drop-down menu.
Step 2: Access Network Settings
- In the System Preferences window, click on “Network“.
- In the Network settings window, select the network connection you want to configure (e.g., Wi-Fi or Ethernet) from the list on the left.
Step 3: Configure Proxy Settings
- Click on the “Advanced” button in the bottom-right corner.
- Navigate to the “Proxies” tab in the Advanced settings window.
Step 4: Select Proxy Protocol
- You will see various proxy protocols (e.g., HTTP, HTTPS, SOCKS).
- Check the box next to the protocol you need to configure.
Step 5: Enter Proxy Server Details
- Enter the proxy server address and port number in the corresponding fields.
- If the proxy server requires authentication, check the box labeled “Proxy server requires password” and enter your username and password.
Step 6: Apply and Save Settings
- Click “OK” to close the Advanced settings window.
- Click “Apply” in the Network settings window to save your changes.
Your macOS device is now configured to use the proxy server for the selected network connection.
How to Set Up a Proxy on macOS via Browser: Mozilla Firefox
For users who prefer configuring proxy settings on a per-application basis, setting up a proxy server in Mozilla Firefox is an excellent choice. Here’s how to do it:
Step 1: Open Firefox Preferences
- Open Mozilla Firefox.
- Click on the three horizontal lines (menu button) in the top-right corner.
- Select “Preferences” (or “Options” on some versions).
Step 2: Access Network Settings
Scroll down and click on “Settings” under the “Network Settings” section.
Step 3: Configure Proxy Settings
- In the Connection Settings window, select “Manual proxy configuration“.
- Enter the proxy server address and port number for the type of proxy you are using (HTTP, SSL, FTP, or SOCKS).
Step 4: Apply Proxy Settings
- If the proxy server requires authentication, check the box labeled “Use this proxy server for all protocols” and enter your username and password.
- Click “OK” to save your settings and close the Connection Settings window.
Your Mozilla Firefox browser is now configured to use the proxy server, ensuring that your browsing activity is routed through the proxy.
Alternative Methods to Set Up a Proxy on macOS
Besides configuring proxy settings through system preferences or specific applications, there are several alternative methods to set up a proxy on macOS. Here are five examples:
Method 1: Using a Proxy Configuration Script
- In the System Preferences Network settings, navigate to the “Proxies” tab.
- Check the box labeled “Automatic Proxy Configuration“.
- Enter the URL of the proxy configuration script provided by your proxy service.
Method 2: Using VPN Services
- VPNs often come with built-in proxy services.
- Install a reputable VPN application and follow the setup instructions.
- Enable the proxy settings within the VPN application if available.
Method 3: Using Third-Party Proxy Applications
- Install third-party applications like Proxifier or Charles Proxy.
- Configure the application with your proxy server details.
- These applications will route all or selected network traffic through the proxy server.
Method 4: Setting Up Proxy via Terminal
- Open the Terminal application.
- Use command-line tools like
- networksetup
- to configure proxy settings.
- sudo networksetup -setwebproxy “Wi-Fi”
- 123.456.789.0
- 8080
- sudo networksetup -setsecurewebproxy “Wi-Fi”
- 123.456.789.0
- 8080
- Replace “123.456.789.0” and “8080” with your proxy server’s address and port.
Method 5: Using Browser Extensions
- Install proxy extensions such as FoxyProxy for browsers like Chrome or Firefox.
- Configure the extension with your proxy server details.
- The extension will manage proxy settings for your browsing sessions.
Configuring a proxy server on macOS can be achieved through various methods, each offering distinct advantages depending on your needs. The system settings provide a comprehensive solution that affects all network traffic, while browser-specific configurations allow for targeted use. Alternative methods, including using scripts, VPNs, third-party applications, command-line tools, and browser extensions, offer flexibility and ease of use. Among these methods, using system preferences or browser-specific settings are generally the easiest and most straightforward. By following the detailed instructions provided in this guide, you can quickly and effortlessly set up a proxy server on your macOS device, enhancing your online privacy and access to content.