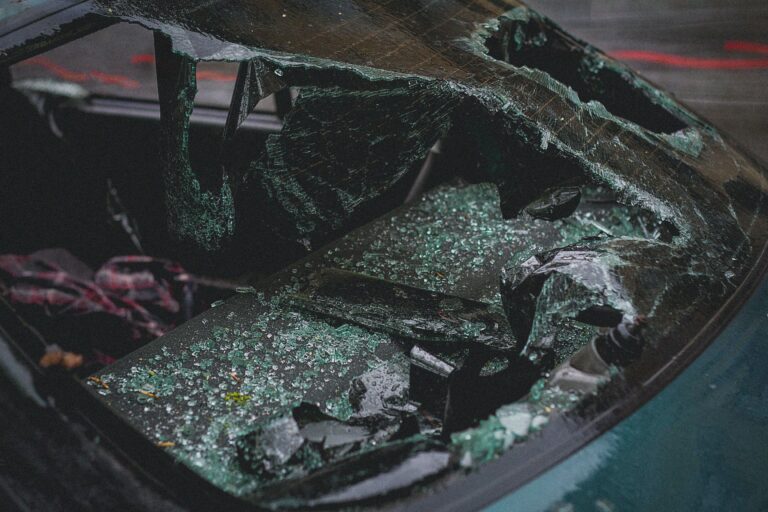Create Stunning Cartoon Animation Videos with Canva: A Step-by-Step Guide
Cartoons have universal appeal, from kids to adults. Nowadays, businesses use 3D cartoon animation videos to convey their ideas and stories.
Cartoon animations can simplify intricate ideas in education, create memorable characters in marketing, offer immersive gameplay experiences in gaming, and visualize complicated medical procedures. Additionally, they benefit architectural visualization, advertising, and technological innovation.
Various software and tools can be used for 3D cartoon animation production. One such tool is Canva, which offers a user-friendly platform for creating designs for free. Canva can be accessed on mobile and desktop devices, providing an excellent community for learning from design experts.
This post will explore how to create 3D cartoon animations using Canva, a widely used online graphic design tool.
What is Canva?
Canva is an easy-to-use graphic design platform that offers a vast range of templates, tools, and resources to create visually stunning content. Although Canva is mainly recognized for its visual design capabilities, it also provides features that allow users to develop uncomplicated yet impressive animations. Canva is free, but users can upgrade to Canva Pro to unlock premium features and easily create professional designs and content.
Step 1: Sign up for Canva
- To begin, sign up for a free Canva account if you haven’t already. Visit the Canva website and click on the “Sign up” button.
- Sign up using your email address or social media accounts like Google or Facebook.
- Canva offers free and paid plans, but the free plan suffices for basic animation needs.
Step 2: Choose a Template
- Once you’re signed in to Canva, you’ll be taken to the Canva dashboard.
- Start with a suitable template.
- Click the “Create a design” button at the dashboard’s top right corner.
- Type “cartoon animation” or “animation video” in the search bar to find relevant templates.
- Canva provides a range of templates designed specifically for animations, so choose the one that aligns with your project’s theme or purpose.
Step 3: Customize Your Cartoon Characters
- After selecting a template, you’ll be taken to the Canva editor to customize your 3D cartoon characters. Canva offers many elements, including characters, backgrounds, objects, and props.
- You’ll find the “Elements” tab on the left-hand side of the editor. Click on it to access various categories of elements. To add an element to your canvas, drag and drop it onto the canvas area.
- Explore the available elements and choose the best fit for your storyline or concept. You can resize, rotate, and position the elements as needed.
- To make further adjustments, you can select an element and use the toolbar at the top to modify its properties, such as color, size, or opacity.
Step 4: Add Animation Effects
- To animate an element, select it on the canvas. An “Animate” button appears on the toolbar at the top. Click on it to reveal a list of animation effects.
- Choose an animation effect that suits your element. Canva offers various options like fade, slide, bounce, or rotate. Selecting an animation effect will instantly apply it to your element, and you can see a preview of how it looks.
- You can also adjust the timing and duration of the animation using the options provided. Repeat this process for other elements in your animation, adding different animation effects as desired.
Step 5: Incorporate Text and Sound
- Consider adding text and sound effects to enhance your 3D animation service. Canva provides a range of fonts, styles, and formatting options for text.
- To add text, click on the “Text” tab on the left-hand side of the editor. Choose the desired text style and drag it onto the canvas.
- You can then double-click on the text element to edit its content, font, size, color, and other formatting options.
- For sound effects, you can upload your audio files or choose from Canva’s library of sound effects. To add sound, click on the “Audio” tab on the left-hand side of the editor.
- You can search for specific sound effects or browse through different categories. Once you find the desired good effect, drag and drop it onto the canvas. You can adjust the volume and duration of the sound effect using the options provided.
Step 6: Preview and Export
- It’s essential to preview it to ensure that everything looks and sounds as intended before finalizing your 3D cartoon animation video.
- To preview your animation, click the “Play” button at the editor’s top right corner. This will play the animation within the editor, allowing you to review the overall flow and timing.
- If you’re satisfied with the result, you can export your video. Depending on your needs, Canva offers various export options, including MP4 and GIF formats.
- To export your video, click the “Download” button at the editor’s top right corner. Choose the desired format and follow the prompts to save the video to your device.
To Wrap Things Up
Creating captivating 3D cartoon animation videos has always been challenging, thanks to tools like Canva. It allows users to bring their creative ideas to life without requiring extensive technical skills or expensive software with its intuitive interface, a vast library of assets, and animation features. Whether you want to create animated marketing content, educational videos, or entertain your audience, Canva provides a user-friendly platform to unleash your imagination and create outstanding 3D cartoon animation videos. So, why wait? Dip into the world of animation with Canva and let your creativity soar in the realm of 3D cartoon animation!