How to Restore Google Takeout Data of Gmail?
Google Takeout is a service provided by Google that allows users to download their data of Google products, like Gmail, Drive, YouTube, etc. The data is downloaded in a zip file. When you extract this zip file, you will see the files in MBOX format or MBOX file Extension. Sometimes, situations arise when you need to restore the Google Takeout data, such as accidentally deleted some important emails from your Gmail, need to migrate your Gmail data to another account, etc. However, it shall be noted that once you have downloaded Gmail data using Google Takeout, you cannot restore the data back using the same service. In this article, we will see how to restore your Google Takeout data.
How to Restore Gmail Takeout data?
As mentioned above, you cannot directly restore the Google Takeout data to Gmail. However, there is a workaround to do so. As the Google Takeout data is stored in MBOX format, you need to first import the MBOX files into an MBOX-based email client, like Thunderbird. Then, you can configure your Gmail account with Thunderbird and drag and drop the emails to Gmail. Follow the below steps:
- Open your Thunderbird application.
- Go to Menu and then select Account Settings.
- Click on the Account Action and then select the Add Mail Account option.
- Enter the details of the Gmail account you want to export.
Restore Google Takeout (MBOX) Data to another Email Client
If you want to migrate the Gmail (Google Takeout) data to an email client, like Microsoft Outlook, you can easily do it by using a specialized MBOX to PST converter software, such as Stellar Converter for MBOX. It is one of the most trusted software that can help you to migrate Google Takeout data of Gmail to MS Outlook.
The software makes the process of conversion of MBOX files of Google Takeout to Outlook supported PST file a lot easier. It is easy-to-use and keeps your email data hierarchy intact during the conversion process.
To use Stellar Converter for MBOX, follow the step-by-step process given below:
- Launch Stellar Converter for MBOX software. From the main interface of the software, choose Google Takeout as the email client.
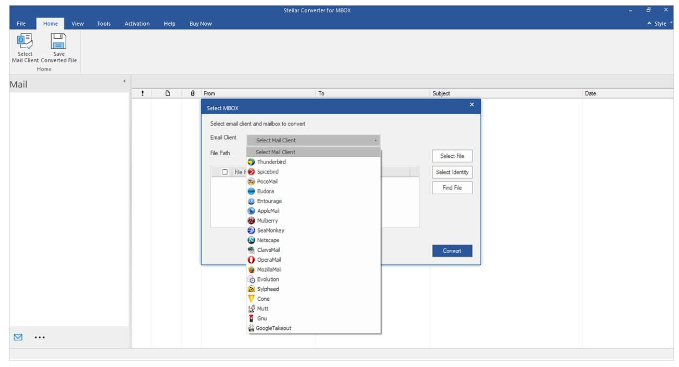
- If you know the location of the Google Takeout MBOX file, then select the desired MBOX file by clicking the Select File button. If you do not know the location of the MBOX file, then click on the Find File button to search all MBOX files in a specified volume, folder, or sub-folder.
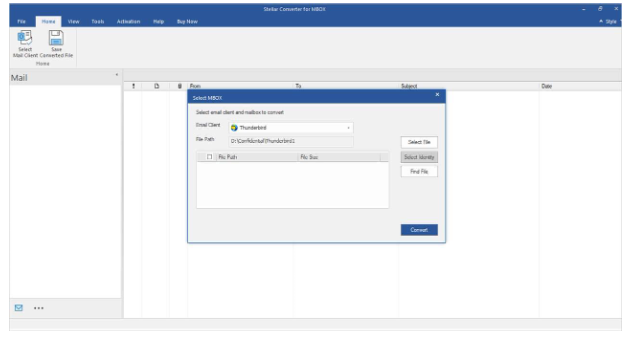
- You can also click the Select Identity button to convert multiple MBOX files at-a-time.
- Select files you want to convert and then click on the Convert button to launch the conversion process.

- Once the conversion process is completed, all converted mail items will be listed in a tree-view structure. You can click on a mail item to see its preview.
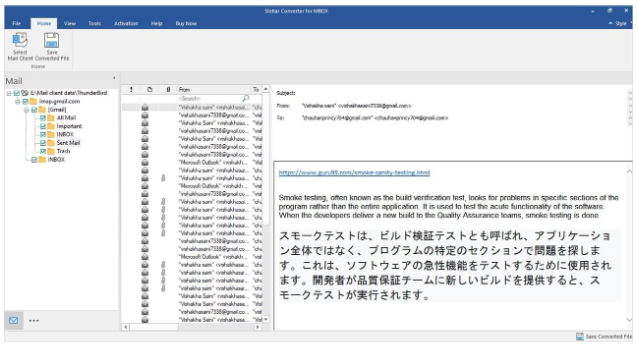
- Select the required mail items and click ‘Save Converted Files’ button on the toolbar. You will have option to save the mail items as a new PST or add to existing PST file. You can choose the option as you want and specify the destination to save the PST file.
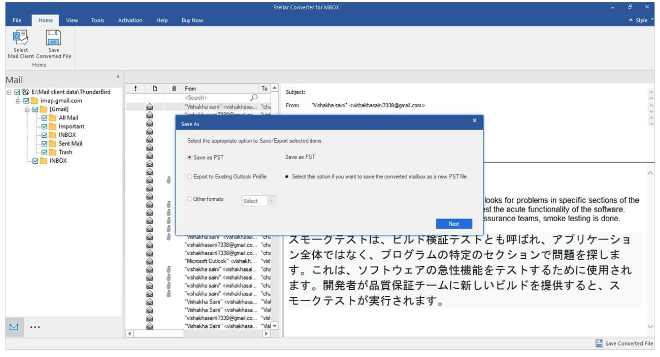
- After successful completion of the saving operation, the software shows a dialog box with the message – Selected file(s) saved successfully.
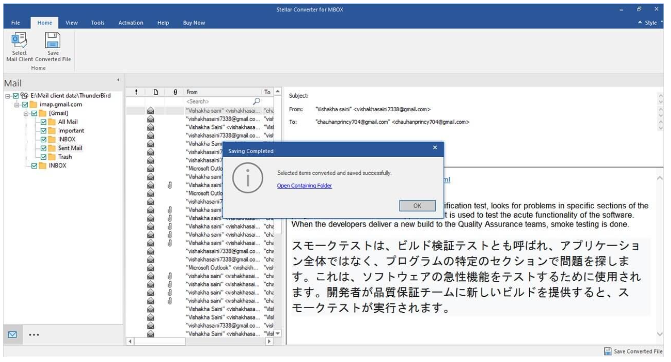
Conclusion
Google provides the users with an option to download their Gmail data by using Google Takeout. However, Google does not offer any solution to restore Google Takeout data back to Gmail. To restore the data, you can import the Google Takeout (MBOX) data to an email client, like Thunderbird, as discussed above. If you want to migrate from Gmail to another email client like Outlook, you can convert the extracted MBOX files of the Gmail to PST format. For this, you can take the help of a trusted software, like Stellar Converter for MBOX. It allows you to convert the MBOX file to PST in a few simple steps and with precision and accuracy.
