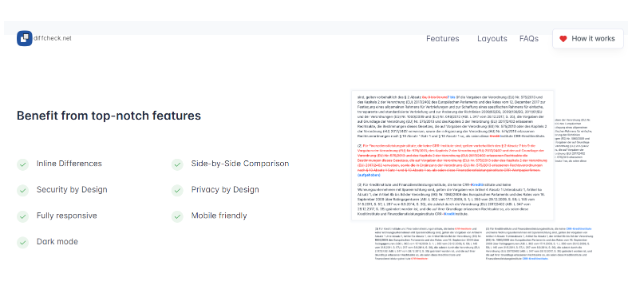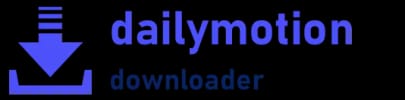Top 5 Ways to Empty Trash on macOS in 2024

In the digital age, effectively managing clutter on your macOS system is essential for maintaining performance and optimizing storage space, particularly when it comes to emptying trash on macOS. As technology advances, so do the methods for decluttering and organizing digital files. In this article, we explore the top five ways to empty trash on macOS in 2024. Whether you’re a seasoned macOS user or new to the platform, these strategies provide valuable insights and actionable steps to help you efficiently manage and clear out unnecessary files, ensuring your system runs smoothly and efficiently.
Where is the trash bin in Macos?
In macOS, the location of the trash bin is usually consistent across versions. You can typically find it on your desktop, represented by an icon resembling a waste bin or trash can. It’s usually located in the bottom right corner of your desktop, but its precise position can vary depending on your desktop arrangement preferences.
If you don’t see the trash bin on your desktop, you can also access it through the Finder. Just open a Finder window (by clicking on the Finder icon in your dock or selecting “New Finder Window” from the File menu), and you’ll see the trash bin listed in the sidebar under “Favorites.” You can also access it by selecting “Go” from the menu bar at the top of your screen and choosing “Trash.”
Remember, items you delete on macOS are typically sent to the trash bin first before being permanently deleted, giving you a chance to recover them if needed.
Top 5 Ways to Empty Trash on macOS
The fastest way: use Macube Cleaner
Looking to optimize your Mac’s performance swiftly and efficiently? Look no further than Macube Cleaner, your ultimate solution for streamlining your Mac’s functionality. With its comprehensive suite of features, Macube Cleaner offers the fastest and most effective way to declutter and enhance your Mac experience.
Key Functions:
Junk File Removal:
Macube Cleaner swiftly detects and eliminates gigabytes of unnecessary junk files from various system folders, iTunes, photos, mail, and browsers. In just a few clicks, reclaim valuable disk space and experience improved system performance.
Duplicate Finder:
Say goodbye to the tedious task of manually searching for duplicate files. Macube Cleaner’s advanced algorithm quickly identifies and removes duplicate files, allowing you to organize your file collections effortlessly.
Similar Image Finder:
Experience unparalleled convenience with Macube Cleaner’s unique feature – the Similar Image Finder. Effortlessly locate similar images on your Mac, set your desired similarity standard, and efficiently manage your image library with ease.
Privacy Protection:
Safeguard your privacy with Macube Cleaner’s browser data clearing feature. Easily clear web history, cookies, and HTML local storage from popular browsers like Google Chrome, Safari, and Firefox with just one click.
Files Shredder:
Ensure sensitive data remains unrecoverable with Macube Cleaner’s Files Shredder. Permanently erase selected files from your Mac, leaving no trace behind for maximum security.
Uninstaller:
Bid farewell to stubborn leftover files when uninstalling applications. Macube Cleaner completely removes apps and their associated caches from your Mac, freeing up additional space and optimizing performance.
How to use:
Step 01. Choose Shredder
- Navigate to the Toolkit and locate the Shredder feature.

Step 02. Select Files
- Pick the files you want to permanently delete and prepare for destruction.

Step 03. Clean up
- Once you’ve selected the files, proceed to the Clean option to permanently remove them from your system.

Pros and Cons:
Pros:
- The feature allows for complete deletion.
- It facilitates fast deletion, eliminating the need for waiting.
- Its simple operation aids in optimizing Mac memory over the long term.
Cons:
- Need to pay before cleaning your MacOS.
Empty the Trash Manually
Way 1: Right-click the Trash icon
- Right-click the Trash icon in your Mac’s Dock.
- Click Empty Trash.
- Select Empty Trash again to confirm.
Way 2: Delete Specific Items from Trash
If you don’t want to delete everything in the Trash at once, you can choose to selectively delete specific items from the Trash.
- Open the Trash folder.
- Click on the files you want to delete to select them.
- If you want to select multiple files, hold down the Command key on your keyboard and click each file.
- Right-click one of the files you selected and select Delete Immediately.
Way 3: Force empty the Trash on a Mac
If you encounter difficulty emptying the Trash on your Mac, you can forcefully delete the files using a straightforward Terminal command:
- Open the Applications folder on your Mac and double-click Utilities.
- Launch Terminal.
- Type the command ‘sudo rm -R’ in Terminal, followed by a space, but do not press Enter yet.
- Open the Trash folder and drag and drop all the files you want to delete into the Terminal window.
- Press Enter in the Terminal window.
- Enter your Mac’s password and press Enter again if prompted.
Empty the Trash Automatically
All Mac devices, including macOS Sonoma, offer the option to automatically empty the Trash folder every 30 days. To set this up, follow these steps:
- Open Finder.
- Navigate to Finder > Preferences.
- Click on the Advanced tab.
- Ensure that the option to “Remove items from the Trash after 30 days” is selected.
After completing these steps, your Mac will automatically empty the Trash every 30 days.
How to recover Files from Emptied Trash
The easiest way:
Eassiy Data Recovery shines as a top-notch choice when it comes to recovering lost or deleted data from a range of storage devices. Boasting an impressive success rate of 98.6%, it provides a complete set of features designed to tackle various data loss situations. Whether you’ve accidentally deleted files, experienced formatting issues, lost partitions, faced system crashes, or encountered virus attacks, Eassiy Data Recovery is ready to assist. Its user-friendly interface and robust scanning algorithms make it the preferred option for both individuals and businesses in need of dependable data recovery assistance.
Key Functions:
Advanced Scanning Capability:
Eassiy Data Recovery boasts cutting-edge scanning technology that delves deep into storage systems, guaranteeing comprehensive data retrieval that surpasses conventional recovery methods.
Extensive Device Compatibility:
With support for over 2000 storage devices, ranging from PCs and USB drives to SD cards, cameras, hard drives, and SSDs, Eassiy Data Recovery ensures adaptability to diverse data recovery requirements.
Versatile File Type Retrieval:
Offering recovery for more than 1000 file formats, including photos, videos, documents, audio files, and emails, Eassiy Data Recovery leaves no data unaccounted for.
Tailored Scan Options:
Users have the flexibility to select between quick scans and deep scans, allowing for customized recovery strategies based on the urgency and complexity of data loss scenarios.
Pre-recovery File Preview:
Prior to initiating recovery, the software grants users the ability to preview and selectively choose the files they intend to recover, streamlining the process and minimizing unnecessary clutter.
How to Use Eassiy Data Recovery:
Step 1: Initiating Data Recovery Process
To kickstart the data recovery process, launch Eassiy Data Recovery and choose the desired data format and the specific hard drive you want to scan. If you wish to recover particular file categories, simply select the corresponding checkboxes.
Step 2: Scanning Options in Eassiy Data Recovery
- Within Eassiy Data Recovery, you’re presented with a choice between two scanning methods: Quick Scan and Deep Scan. Quick Scan kicks off automatically as soon as you initiate the scan, ideal for instances where you’ve just experienced data loss. Once the scan wraps up, you can easily sift through the results, conveniently organized by file path and type.
Note: Looking for something more than what’s on the surface? Take a plunge into a Deep Scan for a fuller exploration, but keep in mind it might take a bit longer.
Step 3: Selecting Files for Restoration
Once you’ve sifted through all the displayed data categories, it’s decision time – picking out which files to bring back. Here’s the drill:
- First off, scan through the displayed data categories to spot the files you’re aiming to restore.
- Feel free to use the search bar to track down files by name or path. You can also tweak the preview mode by tapping the icons beside the Filter button to fine-tune your search.
- Once you’ve pinpointed the files you’re eager to recover, just hit that Recover button, and off we go with the restoration process.
Conclusion:
In the landscape of digital organization, mastering the art of emptying trash on macOS is pivotal for maintaining system performance and optimizing storage space. In this exploration of the top five methods to empty trash on macOS in 2024, we’ve delved into diverse strategies tailored to varying user needs and preferences. From the swift and comprehensive capabilities of Macube Cleaner to the manual finesse of emptying trash directly, each approach offers unique advantages and considerations.
Whether you prefer a hands-on approach or seek automation with macOS’s built-in features, there’s a method suited to your workflow. Furthermore, we’ve explored the invaluable role of tools like Eassiy Data Recovery, which ensures the safety and integrity of your files even in the event of accidental deletion. With its versatile recovery options and user-friendly interface, Eassiy stands as a reliable ally in safeguarding your digital assets.